大致介绍一下 Jupyter Notebook 怎么用。
简介
The Jupyter Notebook is an open-source web application that allows you to create and share documents that contain live code, equations, visualizations and narrative text. Uses include: data cleaning and transformation, numerical simulation, statistical modeling, data visualization, machine learning, and much more.
官网的介绍巴拉巴拉一大串,其实 Jupyter Notebook (后面简称Jupyter)就是一个 Notebook 只不过这个 Notebook 比较厉害,它不但可以写字,还可以运行代码,还可以加图片、表格,所以非常适合用来学习代码或者编写文档。
官网提供了一个免费在线试用平台,不过由于使用的人较多,所以能不能登上全凭运气。如果能,可以看到它的界面是这样的:
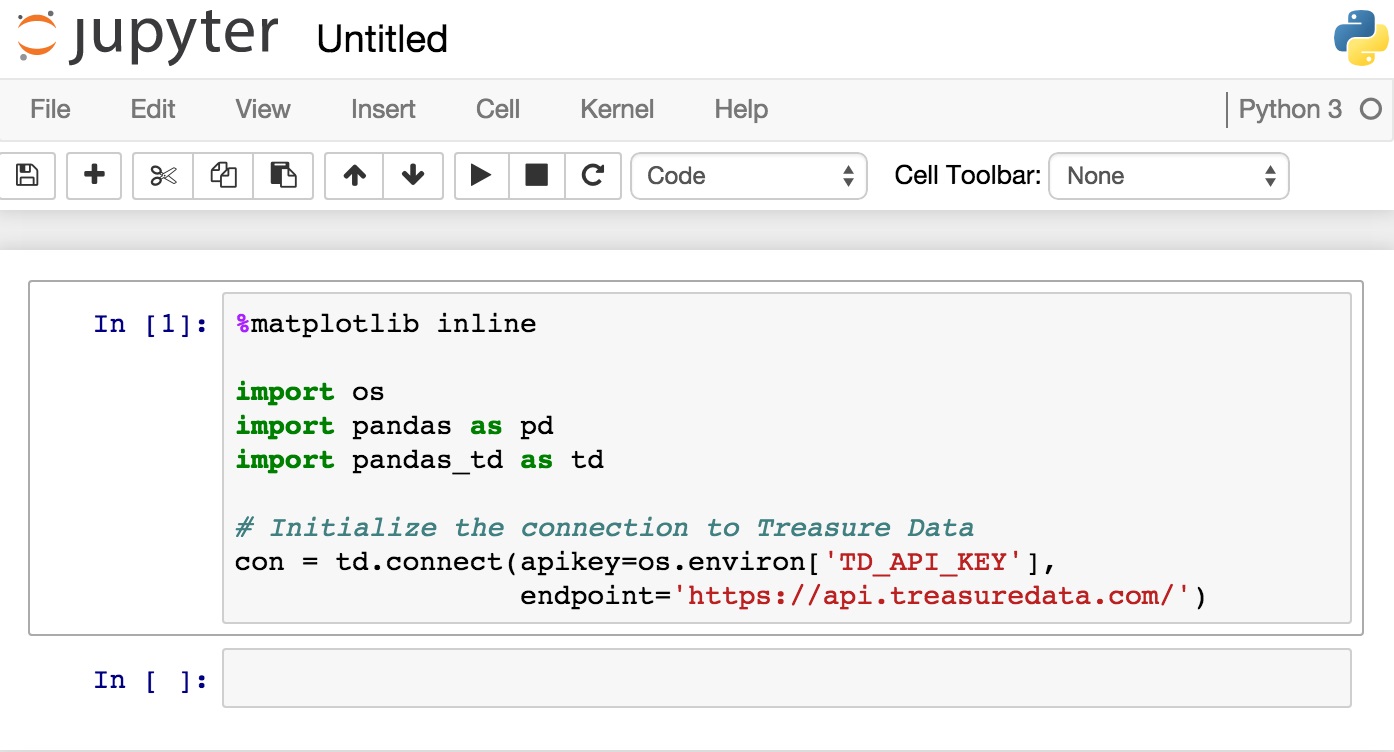
安装
由于我有树莓派,再加之我比较喜欢保持电脑清爽,所以我将树莓派作为一个服务器,再通过电脑访问。你可以视自己的情况决定。
树莓派
先升级 pip ,否则会出现 unsupported operand types …,逐个输入下面的命令:
1 |
|
然后执行下面这个命令:
1 |
|
如果出现安装不成功的情况,可以逐个安装依赖的库(建议多试几次上面,实在不行再逐个安装):
1 |
|
安装好后,输入下面命令生成配置文件:
1 |
|
修改配置文件:
1 |
|
修改内容如下:
1 |
|
1 |
|
1 |
|
1 |
|
配置完成后修改密码:
1 |
|
然后就可以使用Jupyter Notebook了,方法是在树莓派上输入jupyter notebook,然后在电脑上的浏览器中打开树莓派的ip地址:8888
Windows
如果安装了 Anaconda ,则会自动安装 Jupyter Notebook。也可以用pip3 install jupyter(要用最新的 pip)。如果你连 Python 都没安装,那就搜必应吧。
MacOS
希望有人能资助我一台Macbook Pro让我研究一下。
上手
启动与退出
在命令行输入 jupyter notebook,或以管理员模式运行Jupyter Notebook程序,即可启动。然后就可以在浏览器上打开Jupyter.
Jupyter 默认启动后自动打开浏览器,并只能在本机上的8888端口访问。如果要修改设置,请看Jupyter Configuration,或自行查必应。
启动后,双击 .ipynb 或 .md 后缀的文件即可查看笔记。如果要关闭笔记,不能只是关闭网页,记得要点击 Files - close and halt ,不然笔记的内核会一直运行
如果要退出,可以在命令行连按两下 Ctrl + c,或者按Jupyter浏览器页面右上角的 Quit.
界面
进入 Jupyter 后,首先是 File 界面,就是文件管理器;上方可以切换到 Running,查看正在运行的 Jupyter 笔记;上方还有 Cluster ,这个不用管。
点击右边,有一个 New,用于新建笔记/文件夹;Upload 用于从电脑上传文件(顺便提一句,文件后缀为 .ipynb)。
我们新建一个笔记:点击 new,选择 python3,浏览器就会跳到一个新界面。这对于英语好的同学,可以点击菜单栏的 Help - User Interface Tour,系统会介绍这个界面。这个界面分为几部分:
-
左上角是笔记名,单击可以更改。
-
下面一排是菜单栏,菜单栏的右边显示的是 当前的状态 / 内核 。编辑状态在编辑时会出现
 ,可以按 Esc 退出编辑模式并进入命令模式;内核右边的小圆圈显示的是内核是否在运行程序,如果想要终止程序,可点击中间那个
,可以按 Esc 退出编辑模式并进入命令模式;内核右边的小圆圈显示的是内核是否在运行程序,如果想要终止程序,可点击中间那个 
-
再下一行就是一些按钮,你可以把鼠标放上去,看它们的功能
-
最后就是笔记块,块分成三类:代码块、markdown块 和 raw块。编辑模式下,笔记块会变绿;命令模式下,笔记块变蓝。


编辑模式
编辑模式可以打代码或写markdown。Jupyer具有自动补全功能:代码打到一半后,按 Tab 就会自动补全或跳出候选框。
命令模式
按 Esc 退出编辑模式,进入命令模式。下面着重说一下常用快捷键:
| 快捷键 | 功能 |
|---|---|
| S | 保存 |
| ↑ / K 和 ↓ / J | 上下选择要操作的块 |
| Enter | 进入编辑模式 |
| Esc | 退出编辑模式 |
| Ctrl + Enter | 运行代码块/显示编辑效果 |
| Shift + Enter | 运行代码块,并且光标跳到下一代码块。如果已经是最后一个代码块,则会新建一个代码块 |
| Alt + Enter | 运行代码块,并在下方新建一个代码块 |
| A | 在上方新建代码块 |
| B | 在下方新建代码块 |
| 双击 D | 删除 |
| Z | 撤销已删除的块 |
| M | 将代码块转化为 markdown块 |
| Y | 将 markdown块转化为代码块 |
更多快捷键可以去 Help 中查询。还有一些命令是没有快捷键的,需要按 P 建进入命令输入框。比如 如果想显示行号,可以输入 line,就能看到 show all line numbers 的命令,选中,回车。
程序与内核
运行程序时,可能会有个问题,就是:不同代码块之间的程序是否相互影响?
实际上,Jupyter 比较类似与 Python 的交互模式。在同一个内核中,先运行的代码块会影响后运行的代码块。代码块的先后可以通过界面左边的 In[ ] 中的数字判断。若要清除前面已运行的代码块的影响,可以重启内核,点击界面上的 ![]() 或用快捷键 0 (零)
或用快捷键 0 (零)
进阶
执行Shell命令
在代码块中,在Shell命令前加!即可。甚至可以在 Shell 与 Python 之间传递值,比如
1 |
|
换主题
在 Linux 上 pip 安装 sudo pip install jupyterthemes,然后加载可用主题 jt -l ,最后选择主题 jt -t <name of theme>,重启 Jupyter 即可。想恢复原主题,可用 jt -r
扩展
1 |
|
安装完后,就能体验 候选语句、目录、折叠、自动整理等功能了,就在菜单 Edit 那里。
高级
现在有了一个新的 JupyterLab,可以去玩一下。
其他: